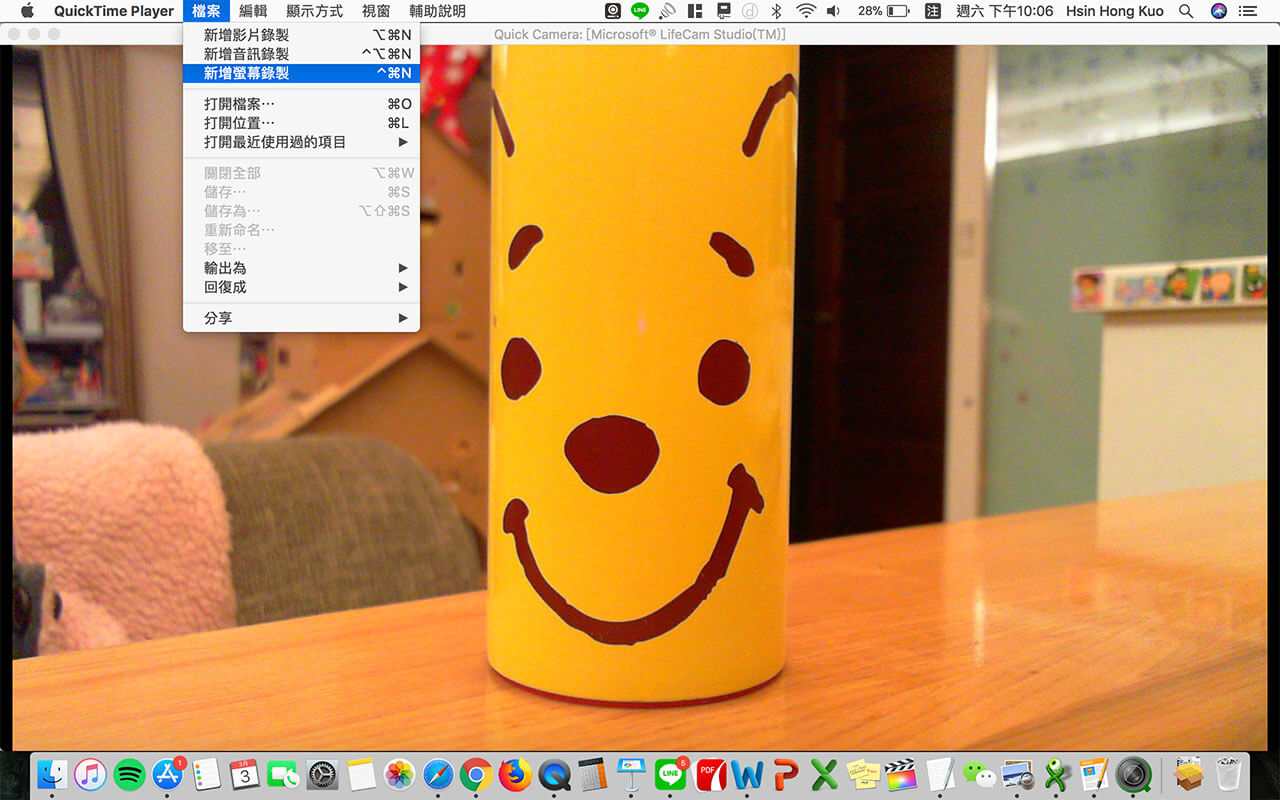購物車內無任何商品

K-Box CAM相 關
從 K-Box EYE 升級
• 消費者可自行購買網路攝像頭及三腳架,由EYE升級至CAM
• 建議購買Manfrotto PIXI

・世界第一大腳架廠,國際保固,品質絕對保證
・高度為13公分,拍攝影像角度較擬真。坊間許多小腳架僅約9公分。
・附萬象雲台,方便調整拍攝角度
• 建議購買 Microsoft LifeCam Studio

・網路攝像頭世界大廠,國際保固,品質絕對保證
・與其他競品相較,畫質最好品質,同時影像最不遲滯
・軟脖設計,方便調整拍攝角度
• 本站購買視頻版升級套件
連接筆記本步驟
• 連接方式如圖所示
• 器械操作方向有可能會與螢幕成像方向相反,需操作軟體以開啟或關閉『鏡像』功能
• K-Box CAM 以網路攝像頭提供視頻訓練,需連接至『灌有系統的筆記本』才能顯示畫面。連接『純外接螢幕』無法獲得影像。

Window & Mac System – 線上視訊軟體Zoom.us (免費)
1. 至官網輸入個人信箱
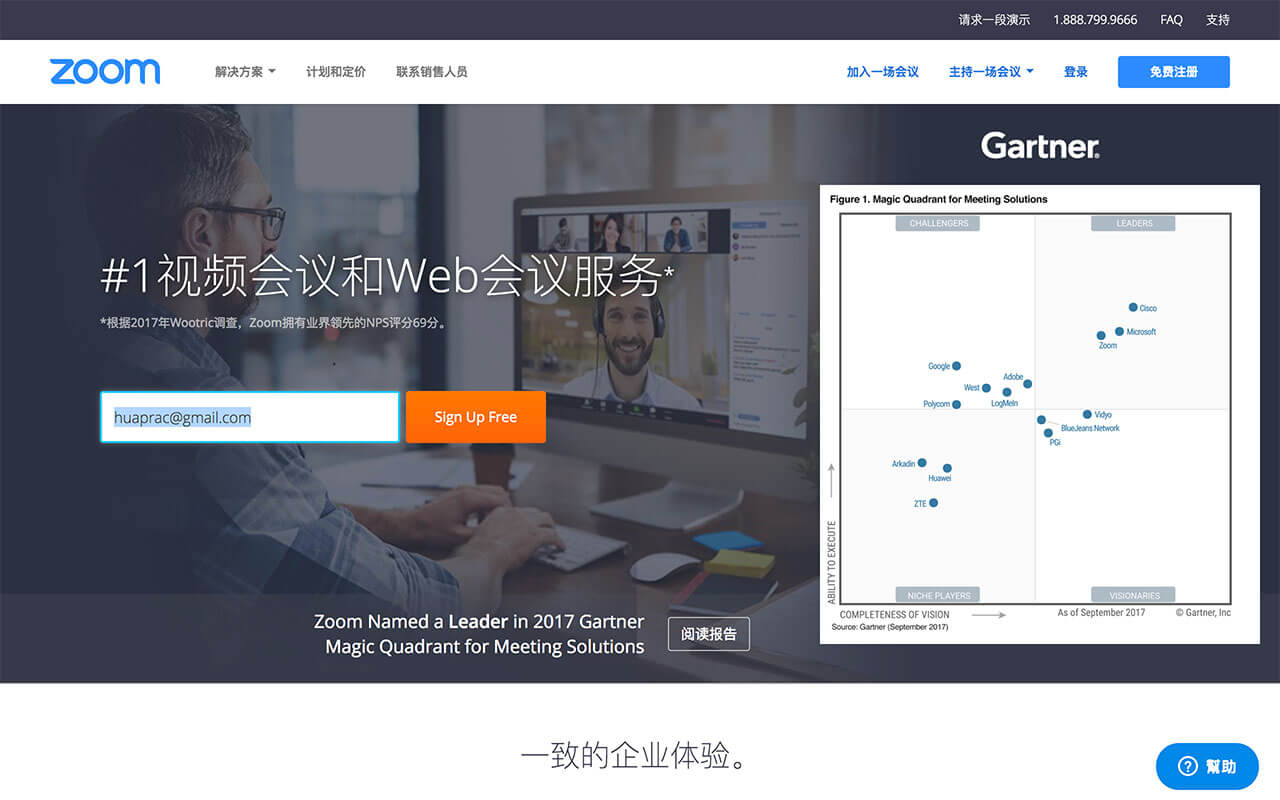
2. 至信箱激活連結碼 (同時系統默認以信箱為帳號)
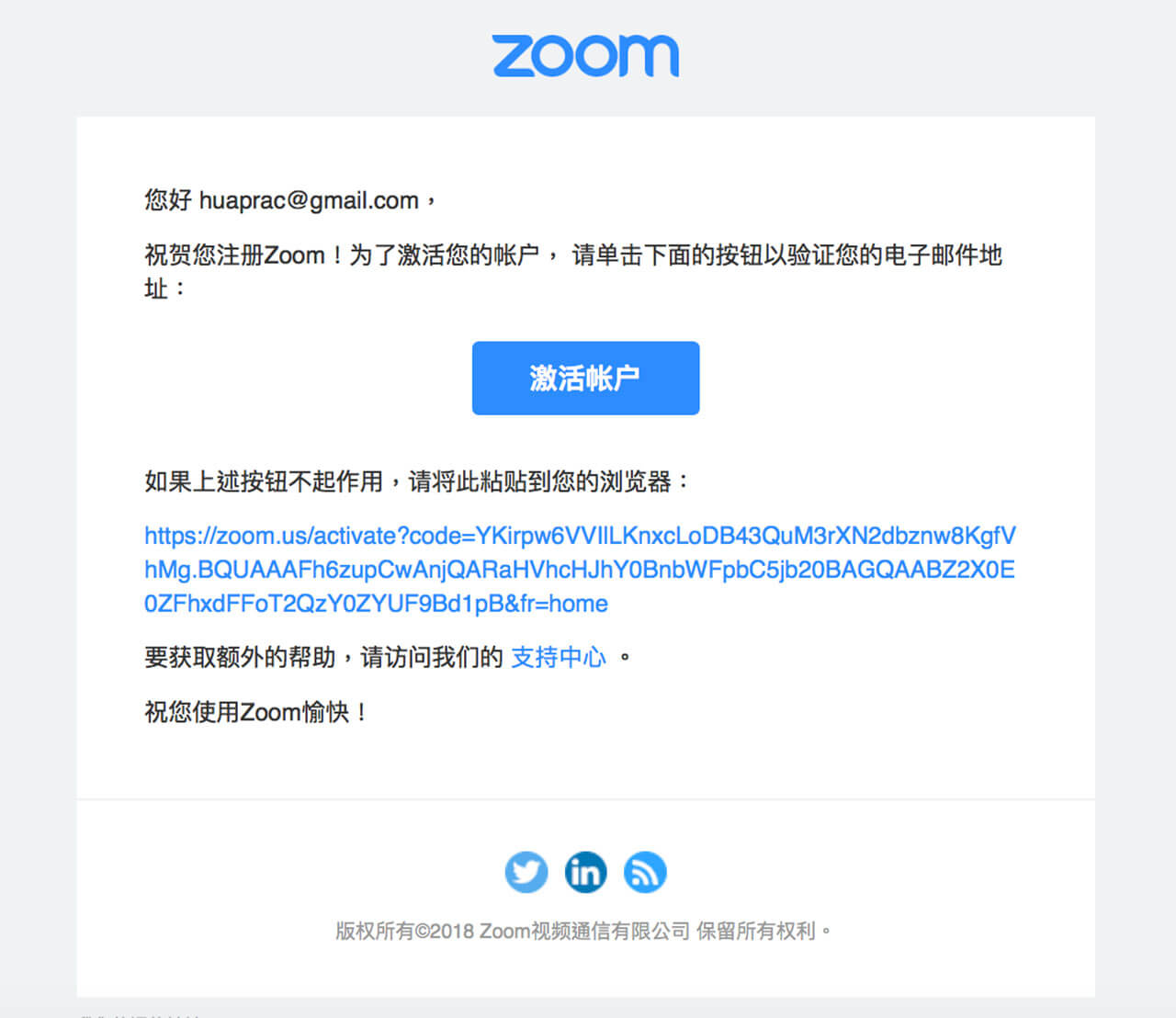
3. 連結碼進入官網個資頁面,輸入姓名及密碼設定
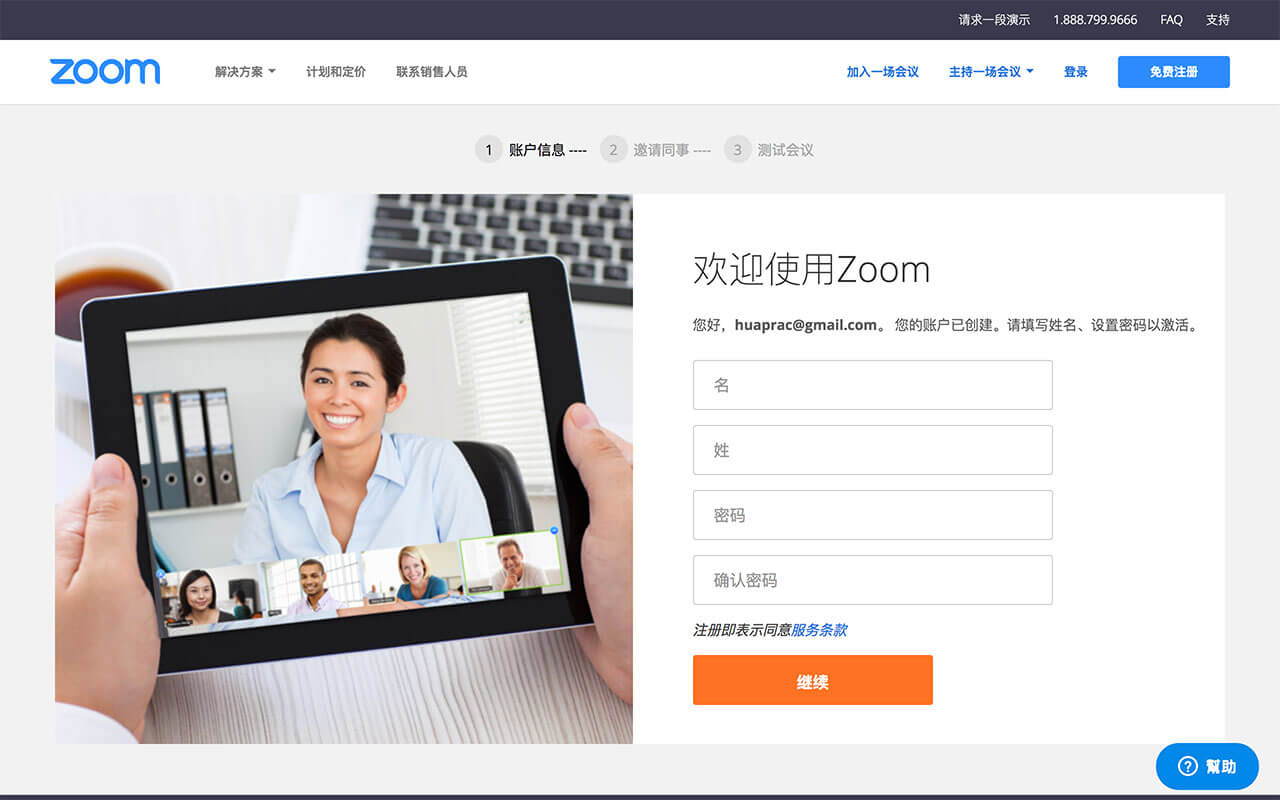
4. 點擊『立即開始會議』,此時zoom.us軟體下載至個人電腦
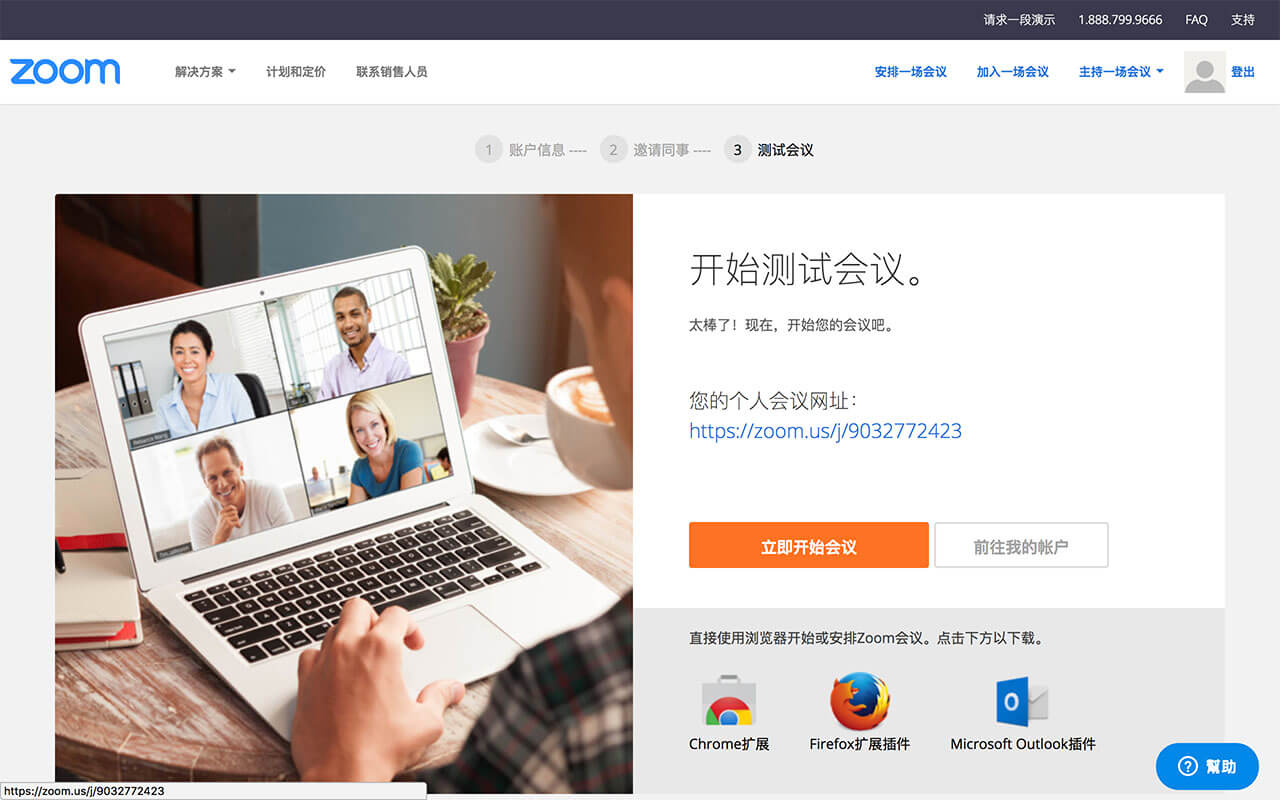
5. 連接網路攝像頭至個人電腦
6. 開啟zoom.us軟體後,點擊『視訊會議』
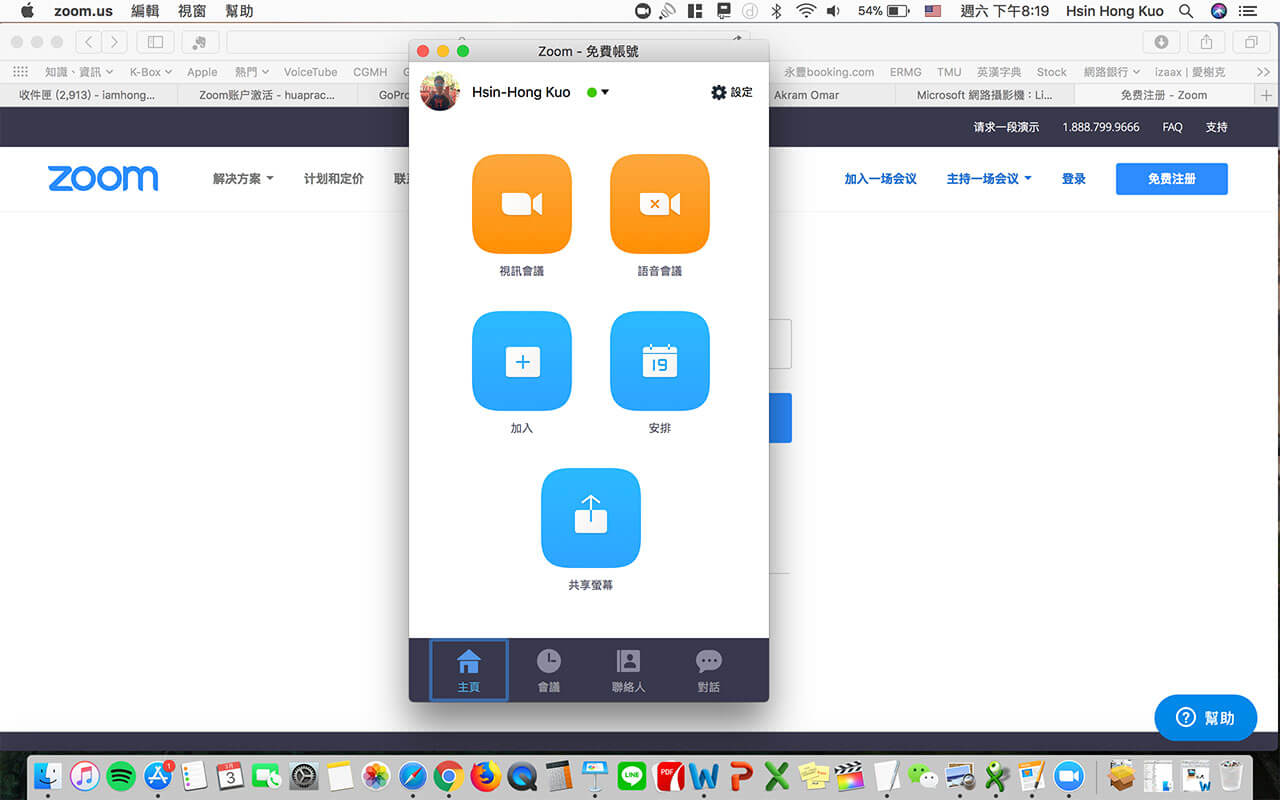
7. 選擇攝像頭為『LifeCam Studio』
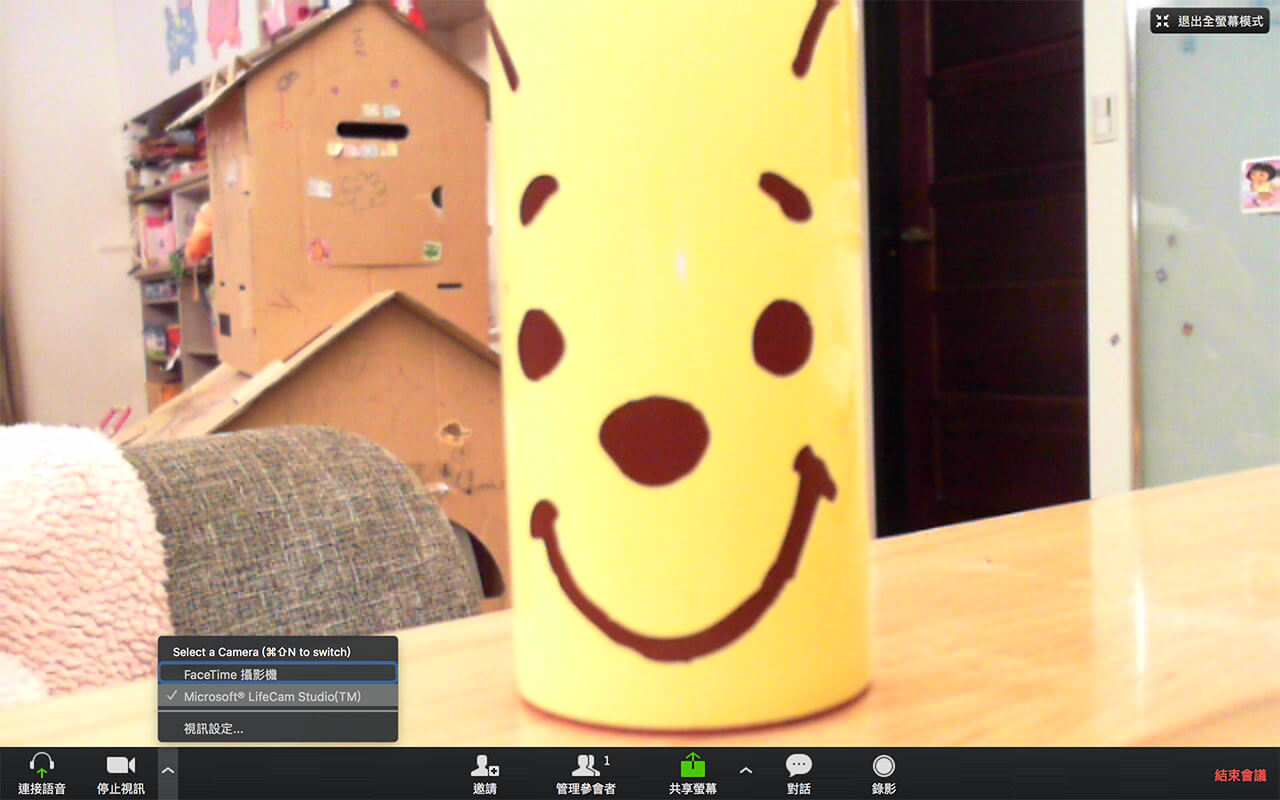
8. 視訊設定:確認鏡像功能已關閉,否則器械操作成像會相反
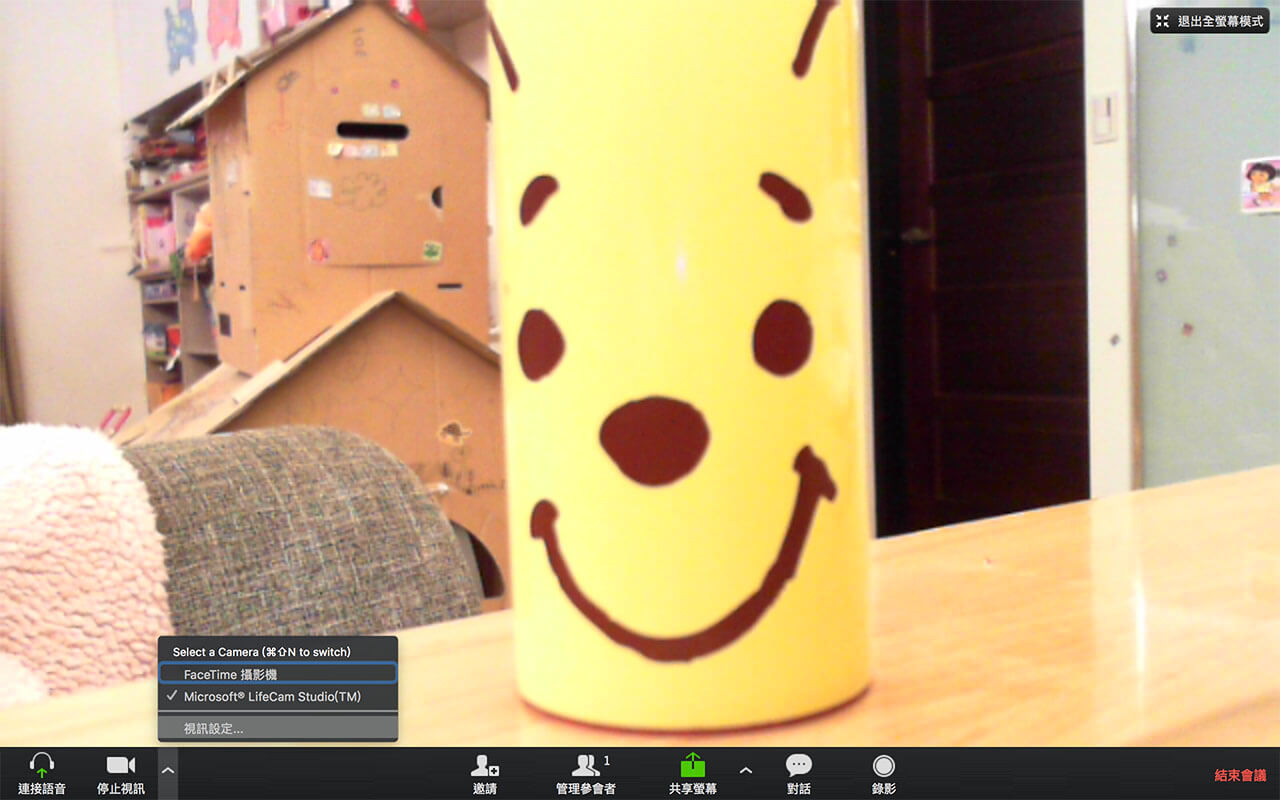
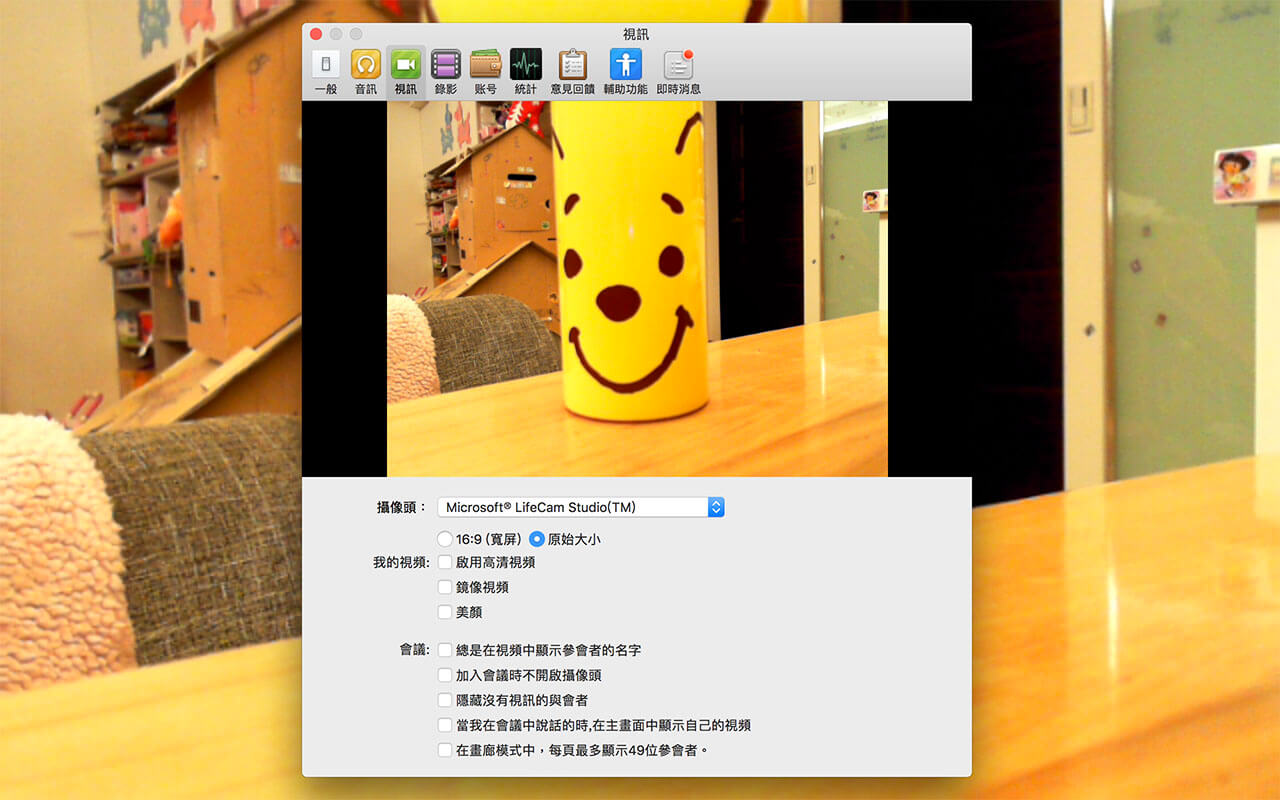
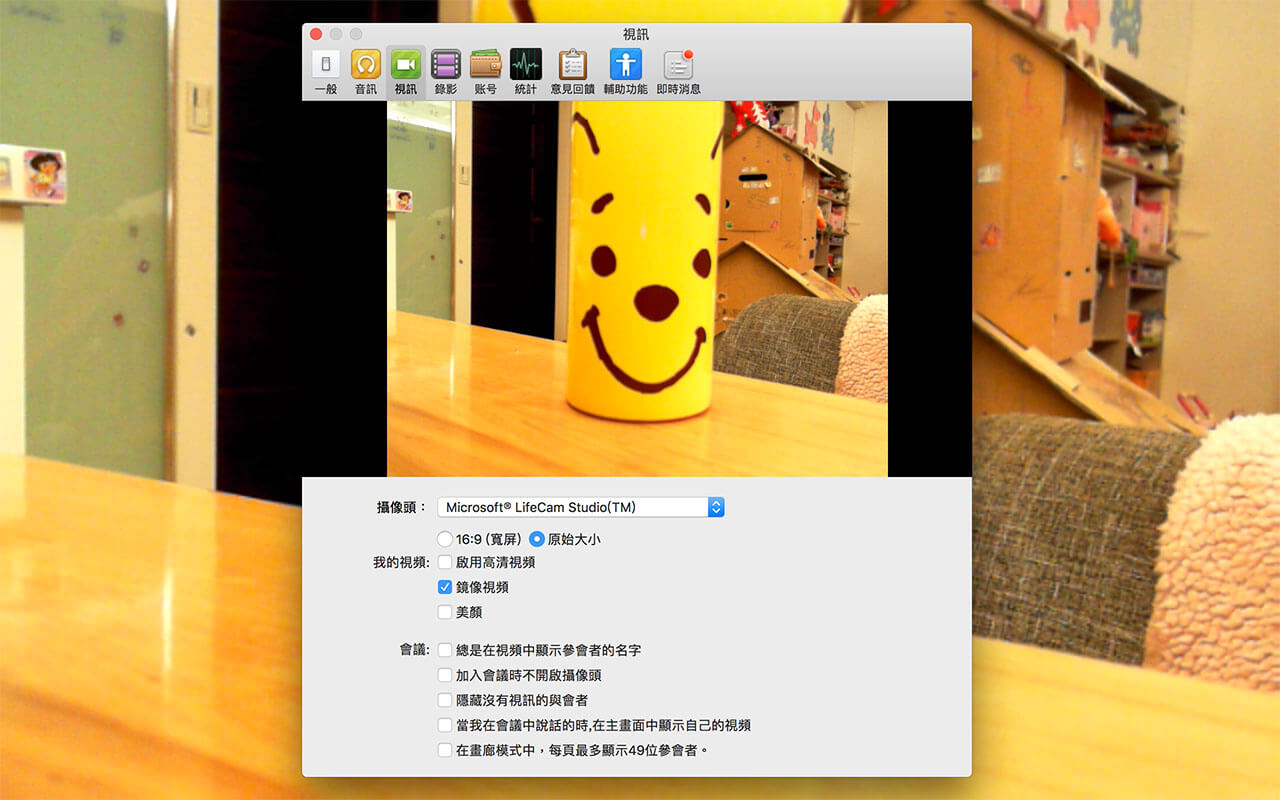
9. 視訊設定內提供錄影功能
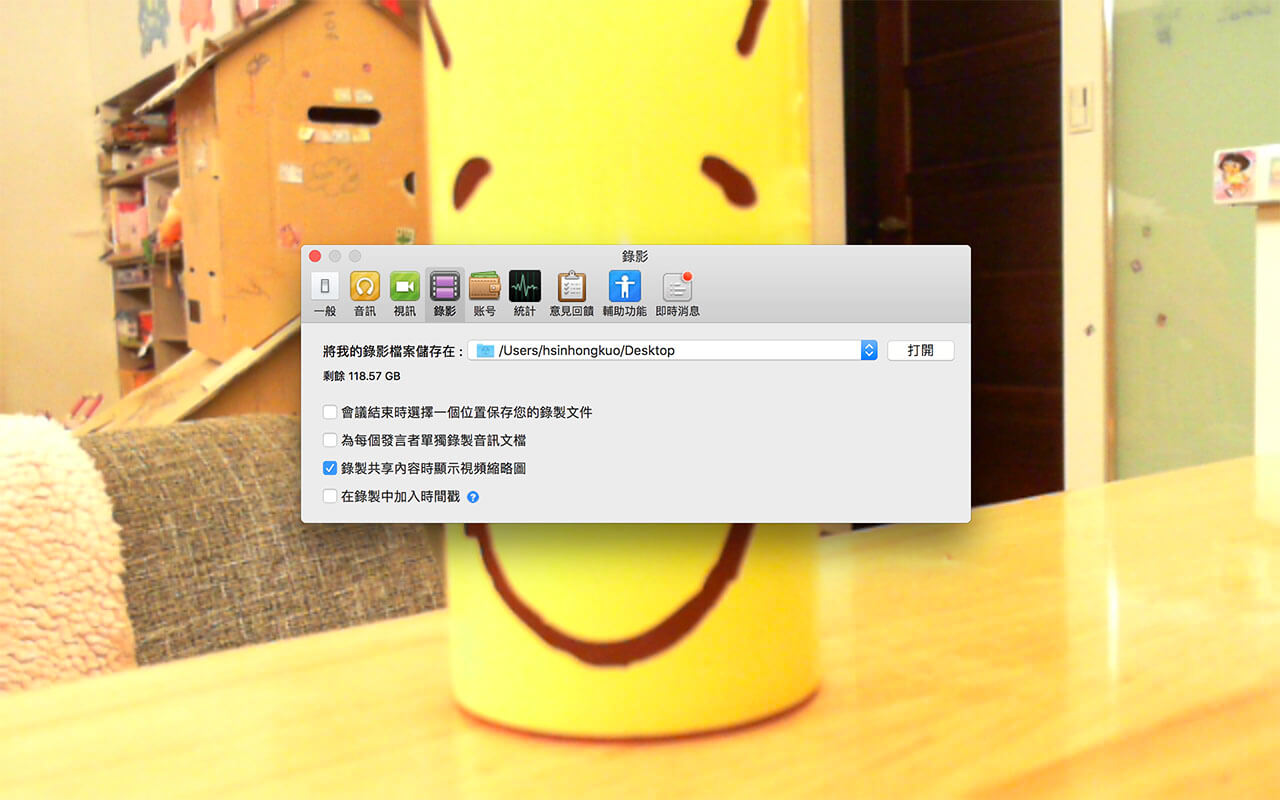
Mac System Only – 視訊軟體Quick Camera (免費) & 設定軟體 Webcam Settings (NTD240)
1. 至APP Store下載軟體
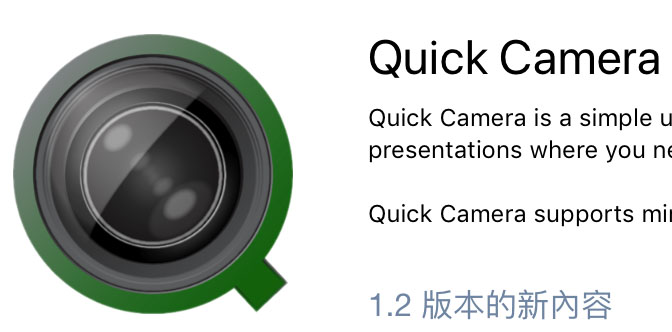
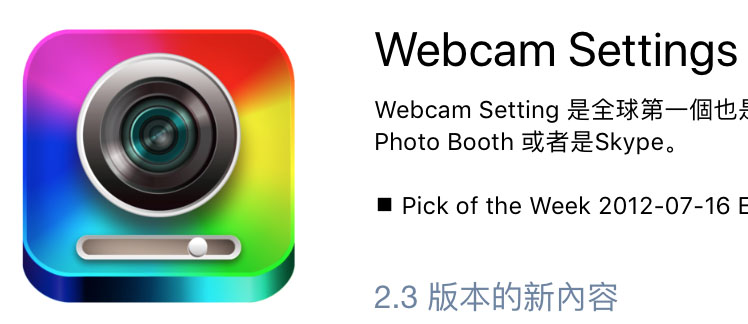
2. 連接網路攝像頭至個人電腦
3. 開啟Quick Camera,選擇攝像頭為『LifeCam Studio』
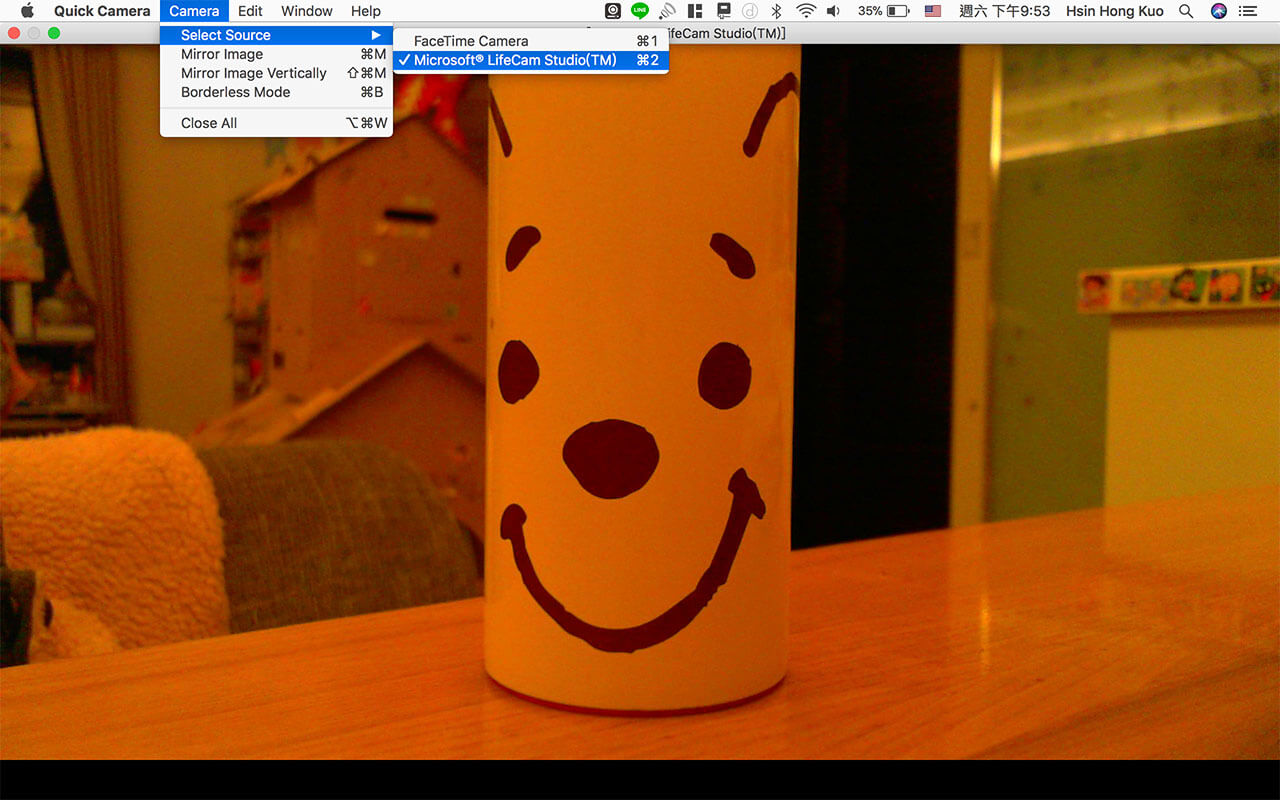
4. 確認鏡像功能已關閉,否則器械操作成像會相反
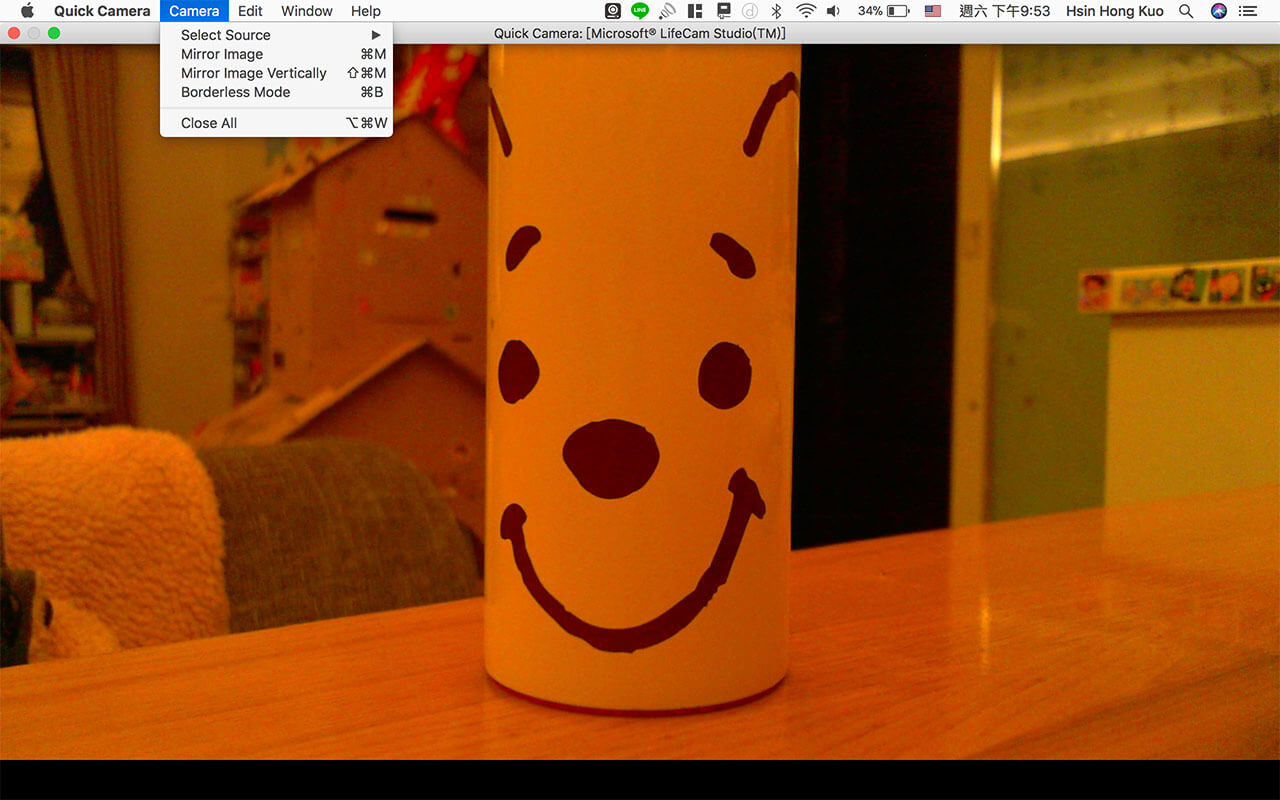
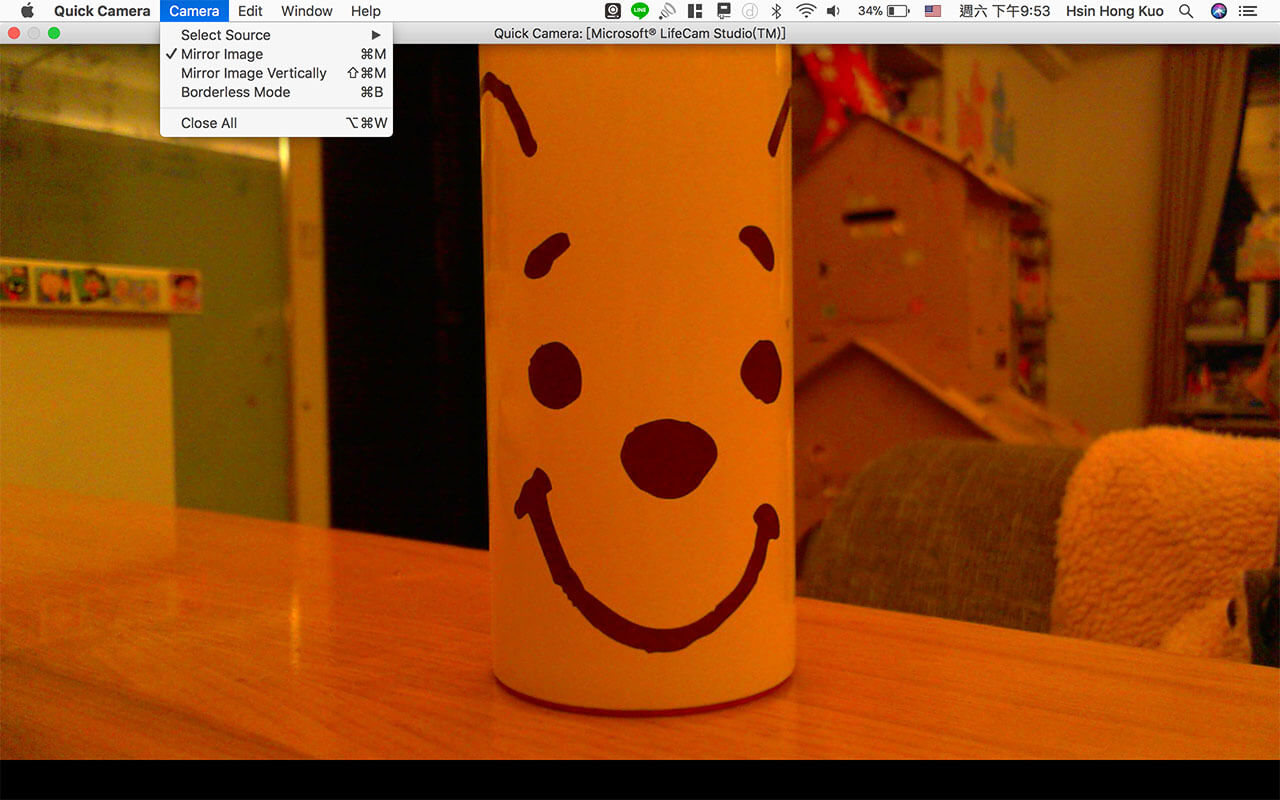
5. 開啟Webcam Settings,點擊小圖示,選擇攝像頭為『LifeCam Studio』,並顯示面板
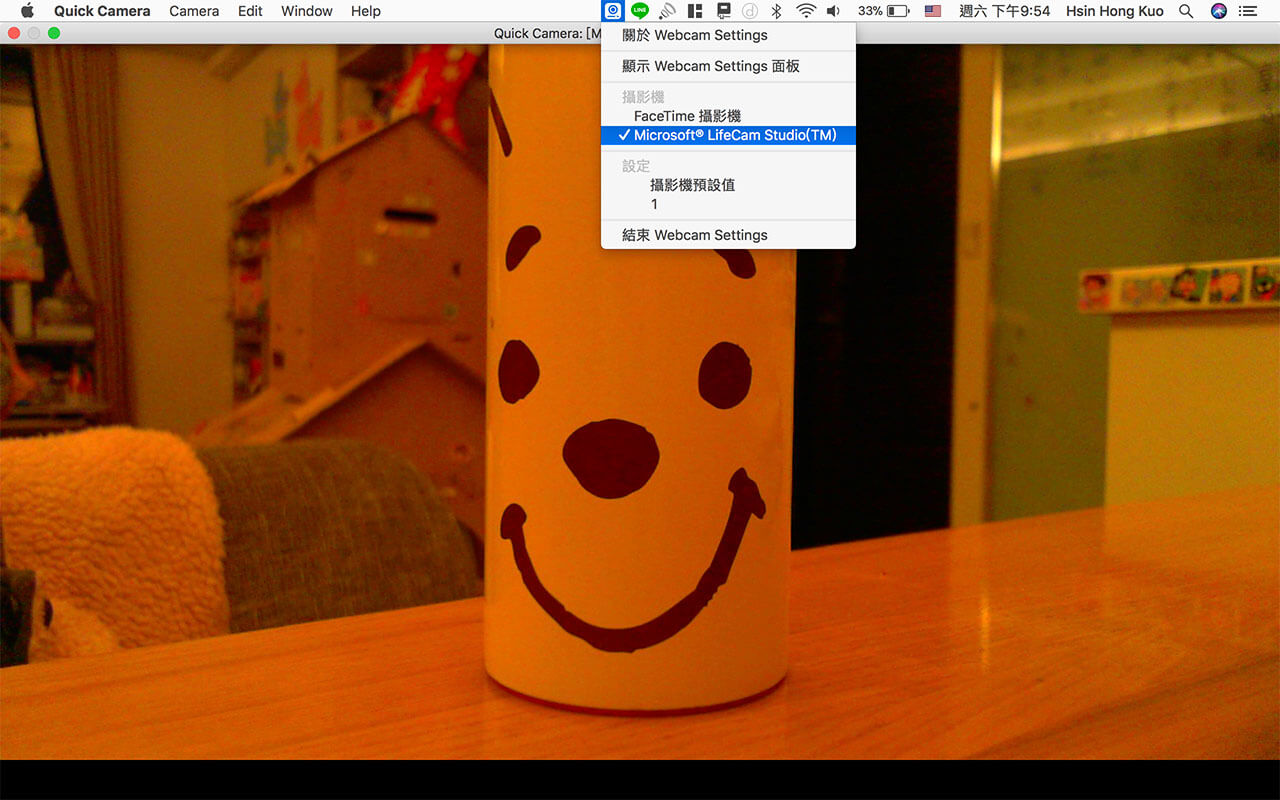
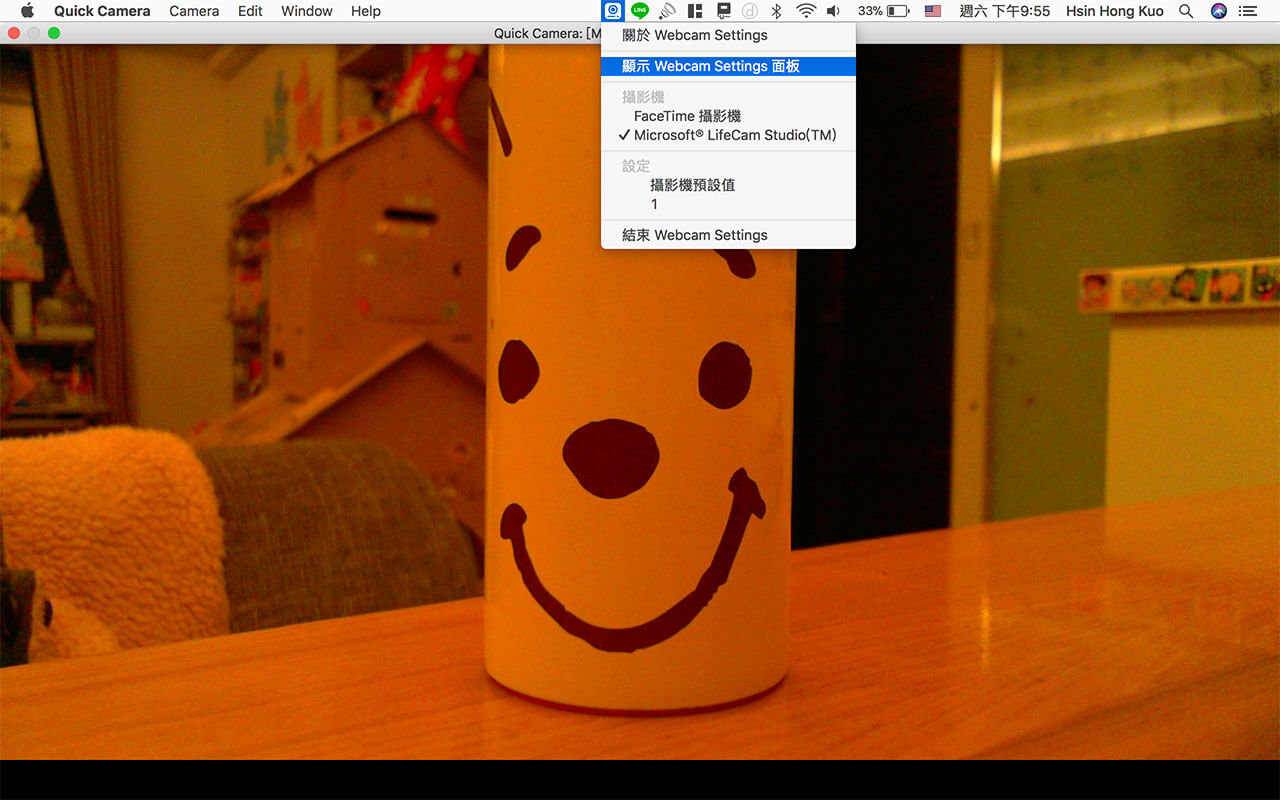
6. Webcam可精確調整白平衡色溫
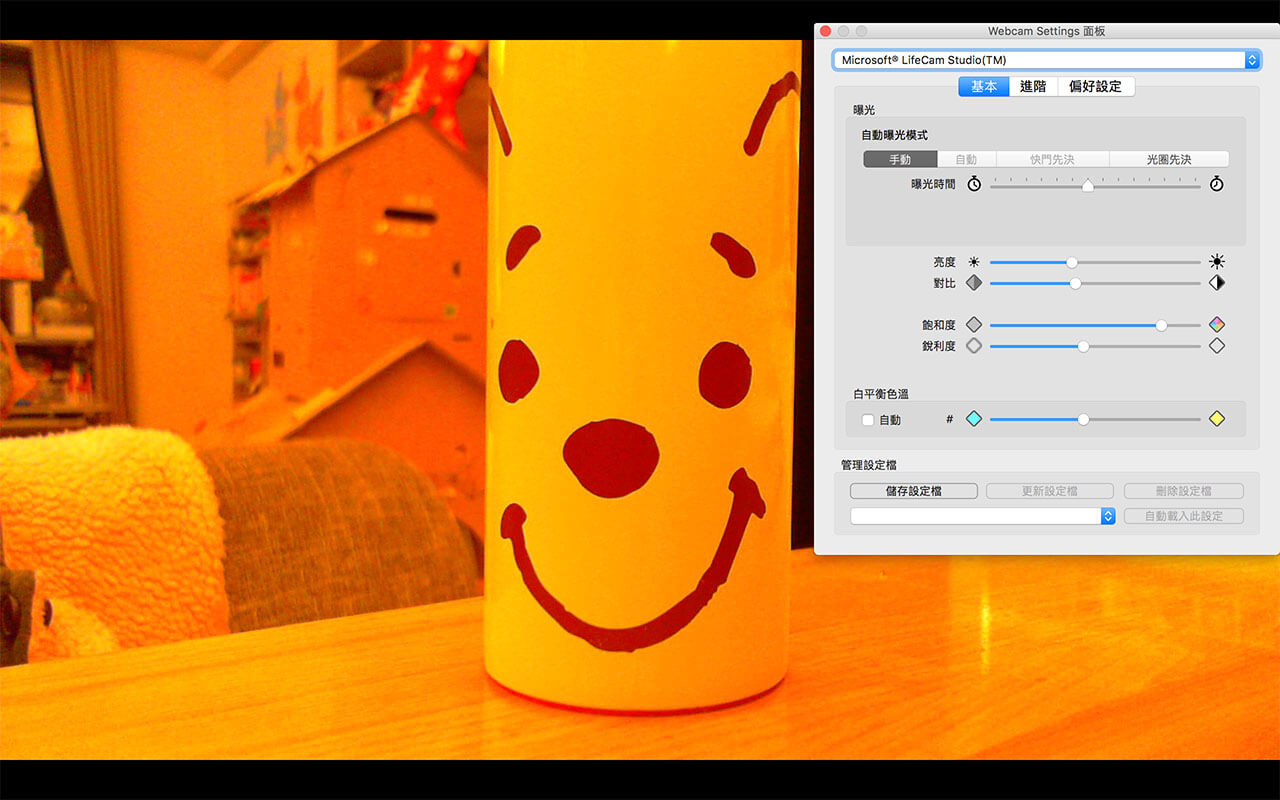
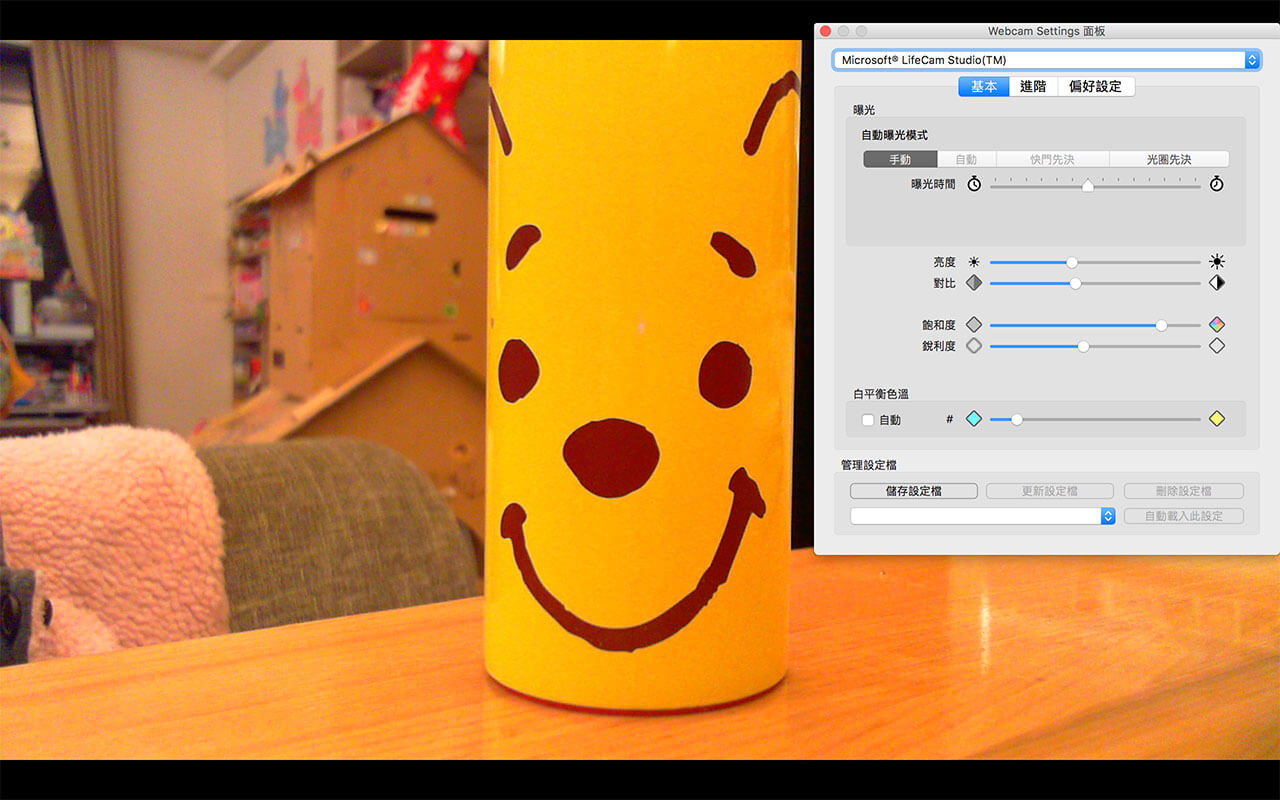
7. Webcam可精確調整焦距
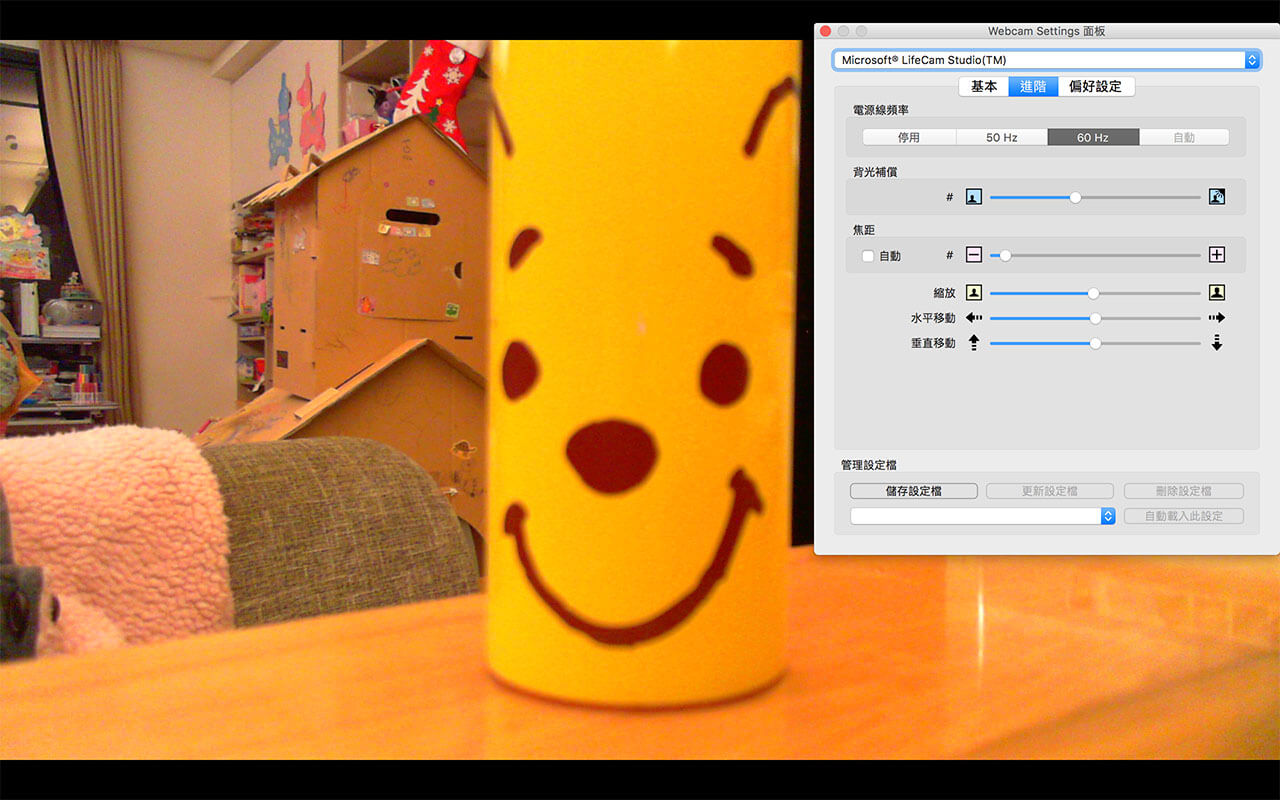
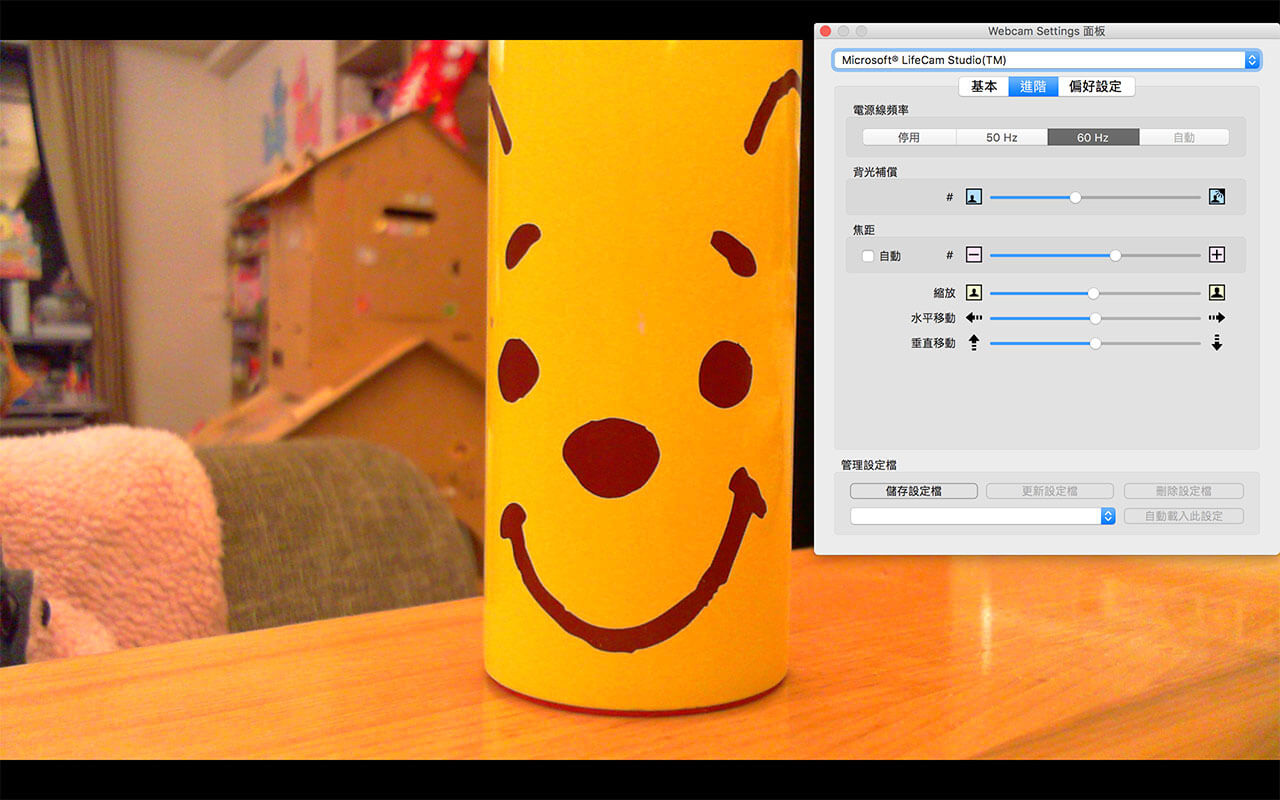
8. 開啟QuickTime Player,以『新增螢幕錄製』錄影